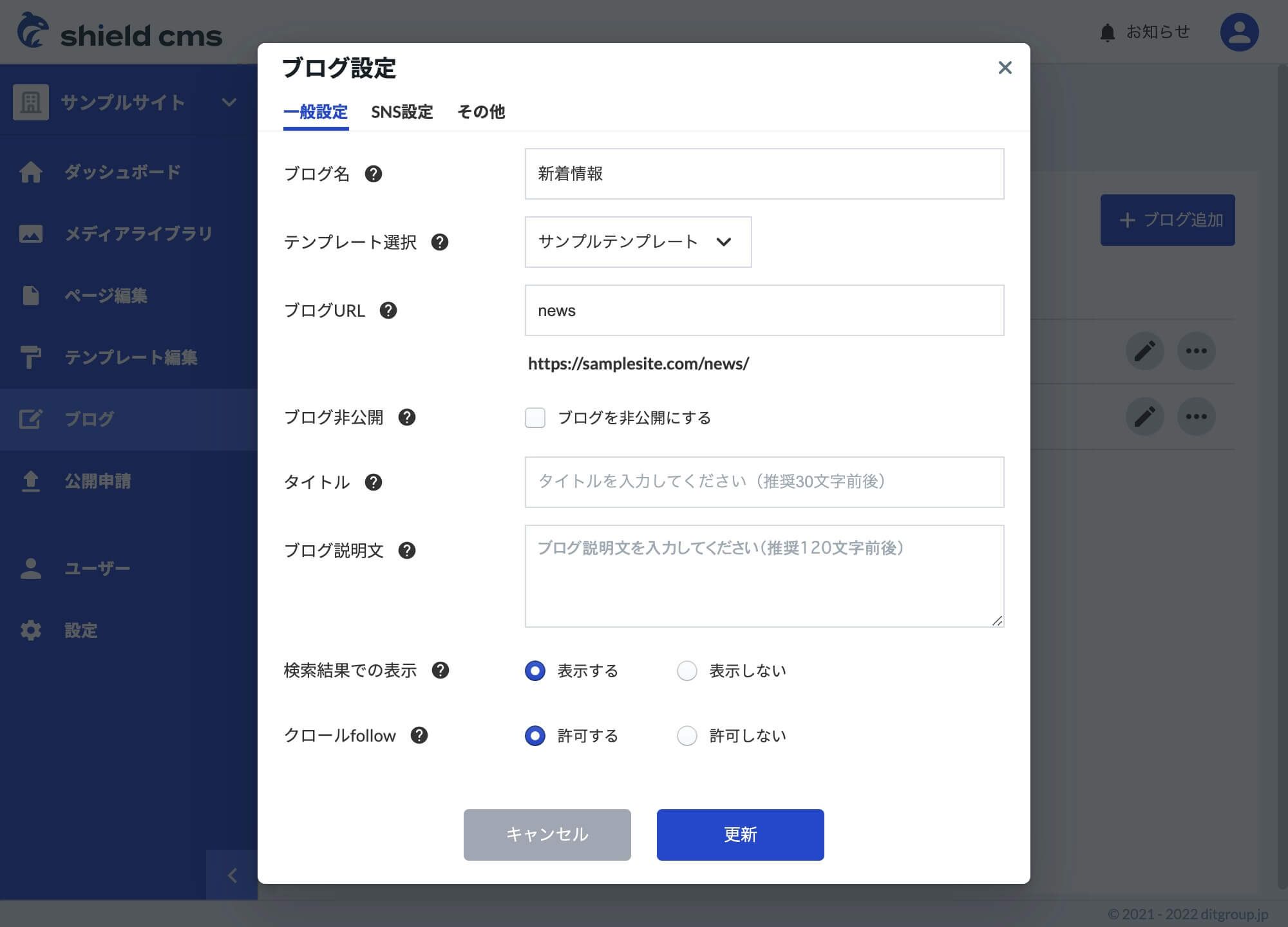ブログ名:
ブログの名称です。<title>タグやブラウザのタブ部分に使用されます。
テンプレート選択:
テンプレート編集で設定したお好みのテンプレートを選択できます。
URL:
ブログのURLを設定できます。
例:ディレクトリ+URL
https://example.com/URL/
ブログ非公開:
ブログを非公開に設定できます。
「ブログを非公開にする」にチェックを入れブログを保存。その後、公開申請して公開処理が完了するとブログが非公開となります。また、非公開の状態になるとブログを削除することも可能です。
タイトル(meta title):
SNSでブログの一覧ページをシェアした際に表示されるブログのタイトルです。
ブログ説明文(meta description):
SNSでブログの一覧ページをシェアした際に表示されるブログの説明文です。
※ 一覧ページのタイトルと説明文の表示をカスタマイズする場合は
こちらから
検索結果での表示:
検索エンジンのクローラに対して、このページのインデックスを指定します。「表示する」を選択すると、検索結果にこのページが表示されます。
※検索エンジン側の仕様によります。
クロールfollow:
検索エンジンのクローラが、ページ内のリンクをたどることを指示する設定です。「許可しない」を選択すると、クローラに対してリンクをたどらないよう指示することができます。
※検索エンジン側の仕様によります。
 ブログの編集画面に進みます。
ブログの編集画面に進みます。 各詳細メニューが表示されます。
各詳細メニューが表示されます。